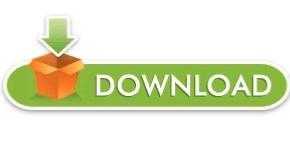There are additional Ease of Access features, such as a magnifier, high contrast, and keyboard settings, that can make using your computer easier as well. RELATED: How to Manage Accessibility Features in Windows 10 To close the Control Panel, click the “X” in the upper-right corner. You are returned to the Ease of Access Center screen on the Control Panel window. Select an option for the size and color you want for the mouse pointer in the “Change the color and size of mouse pointers” box. Then, under Ease of Access Center, click the “Change how your mouse works” link. On the Control Panel window, click “Ease of Access”. To change the size of the mouse pointer using the Control Panel in Windows 7, 8, or 10, search for control panel either on the Start menu or on the Start screen and click on the Control Panel in the search results. Using Control Panel in Windows 7, 8, and 10 The inverted colors option changes the mouse pointer color depending on the background color so it’ll stand out no matter where it is.Īgain, the pointer should immediately change and you can go about your work. You can choose black (middle) or inverted colors (right). You can delete or uninstall this software if you want and you dont need to keep it running. Proceed to select the color you want and then click on apply color. Choose the 'Direct' option in the mode drop down menu. The default color of your mouse pointer is white. Select the Razer Peripheral you want to change the color or effect of. The size of your mouse immediately changes.